MY WIFI EXT SETUP
- You now have access to the full mywifiext.net Netgear extender login procedure details, as well as information on fixing web address problems and other issues. Please contact us here if you still require assistance!




Mywifiext.net cannot be used to access the Netgear extender.
- First and foremost, join the network of the extender using your smartphone.
- Now, go to the Play Store or App Store on your smartphone and download and install the Nighthawk app.
- Now launch the app and register first.
- To register on the app, you may also use your email address.
- Following that, the Genie dashboard will appear, allowing you to complete the Basic extension setup.
- Change the SSID name and password to and adhere to the on-screen instructions to secure your network.
- Lastly, implement these changes by clicking on the “Save” button.
An illustrated manual for configuring Netgear extenders
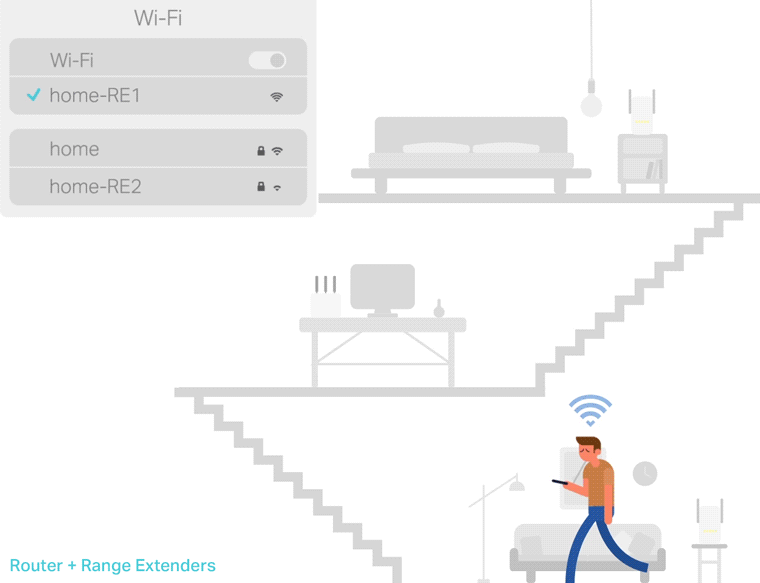
- Wi-Fi extenders are frequently used to increase network coverage and range, making them perfect for multi-story homes and office flats.
- In a similar vein, Netgear provides an array of range extenders to get rid of dead zones and enhance network functionality.
- Therefore, setting up the Netgear extender is the first step in making the most out of these gadgets.
- Nonetheless, you may quickly access and adjust the extender settings by configuring the Netgear extenders.
- Generally speaking, there are several ways to do this operation, including the Nighthawk app, WPS button, and online GUI.
- In order to inform consumers about how to set up a Netgear wifi extender, this tutorial goes into further detail regarding these practical techniques.
How do I go about setting up a Netgear extender?
- You need to have a few essential items before you can begin the thorough procedure to set up a Netgear range extender.
- It consists of things like a dependable internet connection, a sufficient power source, web and IP addresses, login information, etc.
- Thus, we go over the necessary actions to complete the Netgear wifi extender setup procedure in this part.

Using the WPS Button to Configure a Netgear Extender
- First things first, turn on your Netgear extender.
- Now, find the WPS button on both the router and the extension.
- Within two minutes, simultaneously push this button on the router and the extension.
- It will take some time for the extender’s LED to get solid green.
- At some point, your Netgear extender setup process completes.
Configuring Netgear Extenders using Web GUI
- First, switch on your Netgear extension.
- Connect your PC to the network of the extender now.
- The networking devices can be connected via wired or wireless links.
- Additionally, use a web browser and type the address mywifiext.net.
- Instead, log in using the default IP address, which is 192.168.1.1.
- Next, fill out the login window with your login information.
- You then access the Netgear extender’s smart setup procedure.
- From here, select Basic Settings and modify the password and SSID name.
- Additionally, you may arrange the device appropriately by configuring Advanced Settings, which include Parental Control, Guest Network, Bridge Mode, etc.
- Additionally, click Save to put these updated modifications into effect.
- Your range extender configuration is now complete.
Using the Netgear Range Extender
- Using the Nighthawk app, configure your Netgear range extender.
- First things first, make sure your smartphone is running the most recent version of the Netgear app.
- Verify now that your smartphone is linked to the wifi network of the extension.
- Next, launch the application and sign into your account.
- Next, navigate to the extender’s master setup wizard.
- To adjust settings, navigate to Basic Settings and Advanced Settings.
- You may modify the SSID, password, bridge mode, AP mode, guest network, parental control, etc. here.
- To put these adjustments into effect, click the Save/Apply button at the end.
What is the easiest way to set up a Netgear extender Access Point?
- Generally, Netgear extenders are used as access points to increase the coverage and speed of the network they are already connected to.
- For this reason, we have made it easier to set up the Netgear extenders in the AP mode in this section.
Using the Web GUI, configure the Netgear wifi extender in AP mode.
- First things first, make sure your extension is turned on.
- Next, establish a network connection between your laptop and the
extender.
- Additionally, you may use the online GUI “mywifiext.net” to access your Netgear account.
- You arrive at the range extender’s setup wizard after logging in.
- Here, select Settings>Advanced>AP (Access Point) from the list of options.
- The AP mode setting may then be finished by following the on-screen directions.
- Finally, to preserve and use these settings, click Apply.
Easy Steps to Set Up the Guest Network on Netgear Extender
- Usually, the guest network mode is configured to allay users’ worries about security and privacy.
- With this mode, guests can connect to home networks without needing to know the original wifi password.
- We go into detail about the entire process of setting up a Netgear extender in guest mode in this section.
- Therefore, follow these steps:
Of Course, you can. You can add multiple WiFi range extenders to your router’s network.
Your iPhone won’t connect to extender if it is dealing with minor bugs or something. In that scenario, you may try restarting your iPhone
This may happen as every time you try to connect your PS4 to the extender , a new IP address is assigned to the PS4. To fix it , try to login to your extender and access it web GUI
To reset , use a paper clip or any sharp object you find, and press the reset button. Once the LED starts blinking , release the button and let the extender reboot properly
Trouble with you Extender
1. Uplink Light is blinking
- First of all, ensure that both your extender and router are in working condition.
- Check if you have entered the correct web address, i.e. www.mywifiext.net.
- Place your extender and router in the same room.
- Update your internet browser to the latest version.
- Clear cache, history, and cookies of your internet browser.
- Try using another web browser to access www mywifiext net setup wizard.
2. Router Led is Red
It seems the router is experiencing issues related to the following reasons. Please check to see if these problems are from the parent router.
- Issues with pre-shared key and SSID
- Problems with LAN card
- Your home router is not configured properly
- WiFi signal is dropping or lost
- Insufficient range
- Issues with firewall settings
- VPN problems
If the issue presists then please write to support@mywifitext.com and our technical team will contact you as soon as possible.
3. Power Led Blinks Slowly
It seems the router is experiencing issues related to the following reasons. Please check to see if these problems are from the parent router.
- Issues with pre-shared key and SSID
- Problems with LAN card
- Your home router is not configured properly
- WiFi signal is dropping or lost
- Insufficient range
- Issues with firewall settings
- VPN problems
If the issue presists then please write to support@mywifitext.com and our technical team will contact you as soon as possible.




